Обзор методов графического представления моделей в экономике и управлении
6
Построение контрольной карты.
Оценка управляемости процесса.
Совершенствование системы.
Пересчет КК (при необходимости).
Как правило, при анализе процессов метод КК используется совместно с гистограммами и методом расслаивания данных (стратификации).
При построении КК на оси ординат откладываются значения контролируемого параметра, а на оси абсцисс – время t взятия выборки (или ее номер).
КК состоит обычно из трех линий. Центральная линия (ЦЛ) представляет собой требуемое среднее значение характеристики контролируемого параметра качества. Так, в случае (`x – R) – карты это будут номинальные значения `x и R, нанесенные на соответствующие карты.
Две другие линии, одна из которых находится над центральной – верхний контрольный предел (ВКП), а другая под ней – нижний контрольный предел (НКП), представляют собой максимально допустимые пределы изменения значений контролируемой характеристики (показателя качества).
Дополнительная информация:
Любая, пусть первоначально неэффективная КК, – необходимое средство для наведения порядка в контроле технологического процесса. Для успешного внедрения на практике КК важно не только овладеть техникой их составления и ведения, но, что значительно важнее, научиться правильно «читать» карту.
Указывает на наличие потенциальных проблем до того, как начнется выпуск дефектной продукции. Позволяет улучшить показатели качества и снизить затраты на его обеспечение.
Грамотное построение КК представляет собой сложную задачу и требует определенных знаний.
Получение объективной информации для принятия решений об эффективности процесса.
Особенности метода
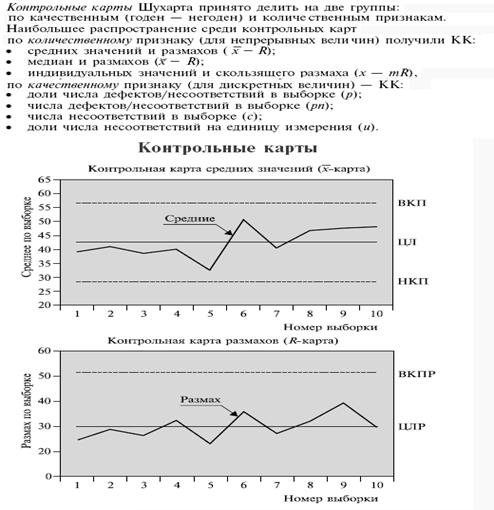
Схемы в Visio
Для того чтобы сделать проект освещения небольшого помещения, не обязательно быть «крутым» проектировщиком, и иметь дорогостоящее, сложное программное обеспечение, доступное только подготовленным пользователям. Используя доступные сервисы и программное обеспечение, не требующее значительных затрат и времени на обучение, можно сделать качественный проект.
Для того чтобы рассчитать освещение, сделать расчет нагрузок и выбрать аппараты защиты, составить спецификацию изделий и рассчитать стоимость проекта, можно воспользоваться программами и сервисами, описанными в статье: О программах расчета и проектирования систем электроснабжения зданий, на сайте iElectro.
В данной статье, я на примере расскажу, как с помощью простой и удобной программы Visio и созданных мной трафаретов условных графических обозначений выполнить чертежи и схемы для проекта освещения квартиры.
Существует множество путей для решения поставленной задачи. Мы с Вами, рассмотрим один из них, усвоив который Вы сможете самостоятельно начертить:
План квартиры (здания)
Схему осветительной сети
Схему розеточной сети
Выполнить однолинейную схему электроснабжения квартиры.
Уроки, на которых я поэтапно на примере расскажу, как начертить схемы и познакомлю с инструментами и возможностями Visio, рассчитаны на начинающих пользователей ПК, изучив которые, Вы сможете сделать проект любой сложности.
Пользователям Комплекта для черчения электрических схем, данный материал будет так же полезен. Для создания чертежей, рассмотренных в данной статье, используются другие способы и инструменты, которые не использовались для черчения электрических принципиальных схем, о которых я рассказывал в видео-курсе.
Более опытные пользователи программы Visio, возможно найдут для себя новые интересные моменты использования инструментов программы, а возможно предложат свои варианты решения поставленной задачи, которые я с удовольствием опубликую на сайте.
Эскиз квартиры с размерами комнат, на основе которого необходимо начертить план:
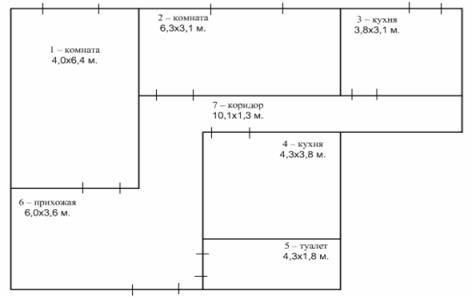
Эскиз квартиры
Для черчения плана квартиры используем программу Visio.
Запускаем программу Visio.
В меню Файл последовательно выбираем команды Создать, Карты и планы этажей, а затем – команду План этажа.
По умолчанию этот шаблон будет открыт на масштабированной странице документа размером А1 и в масштабе 1:50 с альбомной ориентацией.
Исходя из размеров квартиры – 14,1х10 м., выбираем свой размер страницы и масштаб:
Для этого, в меню Файл выбираем команду Параметры страницы.
В закладке Размер страницы выбираем предопределенный размер А3.
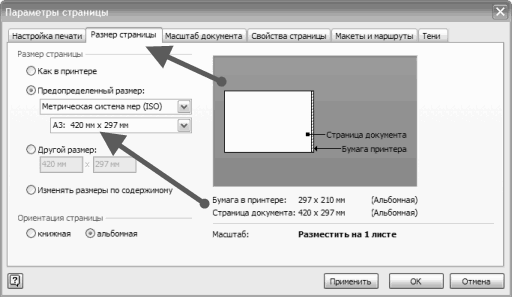
В закладке Масштаб документа выбираем предопределенный масштаб 1:50.
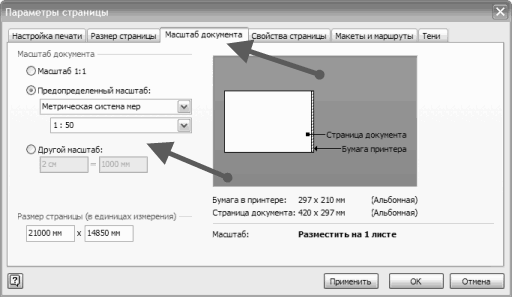
Произведем необходимую настройку инструментов:
На панели инструментов Вид, включим инструмент Размер и положение.
На панели инструментов Привязать и приклеить, оставим включенным только пункт Привязка к рамке выравнивания.
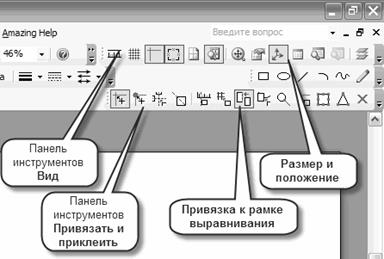
Из набора элементов Структурные элементы, расположенного слева на панели Фигуры, перетащите на страницу документа фигуру Место. Последовательно нажимая на панели Размер и положение, кнопки Ширина и Высота, введем значение высоты и ширины, что будет соответствовать длине и ширине комнаты 1.

Повторим пункт 6, для каждого помещения квартиры, располагая полученные фигуры в соответствии с планом. Получим следующее изображение:

Для фигуры Место, окруженной другими фигурами, к примеру, под номером 7, устанавливать размеры не обязательно. Достаточно разместить её в нужном месте, и щелкнув на ней правой кнопкой мыши, выбрать из контекстного меню Автоподбор размера. Фигура примет необходимые размеры.
Для изменения масштаба отображения документа во время работы, пользуемся следующим способом: удерживая клавишу Ctrl, прокручиваем колесико мыши.
Так как области 6,7 и 8, не имеют между собой перегородок, выполним следующие действия:
Удерживая клавишу Ctrl, щелкнем последовательно на каждой из этих областей, выделив таким образом все три фигуры.
Щелкнув на выделенных фигурах правой кнопкой мыши, выберем из контекстного меню пункт Объединение.
Нажав левую кнопку мыши, выделим все наши фигуры. Щелкнув на выделенных фигурах правой кнопкой мыши, выберем из контекстного меню пункт Преобразовать в стены… В появившимся окне, для нашего примера, достаточно выбрать пункты, в соответствии с рисунком:

Нажимаем OK, и наш рисунок 5, преобразуется в квартиру со стенами.
Так как стена с окнами, расположенная сверху, является наружной, выделяем её левой кнопкой мыши, и удаляем, нажав клавишу Delete.
Из набора элементов Структурные элементы, расположенного слева на панели Фигуры, перетаскиваем на страницу документа фигуру Наружная стена. Нажав на панели Размер и положение кнопку Длина, введем значение, в наше случае 14,1 м., и устанавливаем её взамен удаленной, используя мышь и клавиши вправо, влево, вверх, вниз (для повышения точности передвижения объекта до 1 пикселя, можно использовать клавиши передвижения совместно с нажатой клавишей Shift).
